 About the Lookups Page
About the Lookups Page
Main Elements on the Lookups Page
Requirement Methods Lookup Table
Requirement Method Detail Button
Organization Types Lookup Table
Organization Types Detail Button
Overview of the Lookups Page
The Lookups page lets you create and manage lookup values that are displayed as options in SEP's dropdown lists. On this page, the values you create are stored in named tables (for example, Organization Types), and each value is mapped to an option in a specific dropdown list in the user interface. As such, the tables provide an essential function to help you manage the list of values users can select when making entries in the application.
You can add as many values to the table as needed. At any time, you can add or remove values from a table, and your changes are instantly reflected in the options available in the dropdown list associated with the table.
![]() In Version 1.00 of SEP, you can configure lookup options for the Requirement Methods and Organization Types dropdown lists only. The ability
to configure other dropdown lists will be added in the future.
In Version 1.00 of SEP, you can configure lookup options for the Requirement Methods and Organization Types dropdown lists only. The ability
to configure other dropdown lists will be added in the future.
As shown below, a table stores your lookup values and serves as a source for the options that appear in the associated dropdown list that users select from when entering data into SEP. The lookup feature enables you to create a fixed list of options for users to choose from, which helps prevent data entry errors and speeds up data entry.
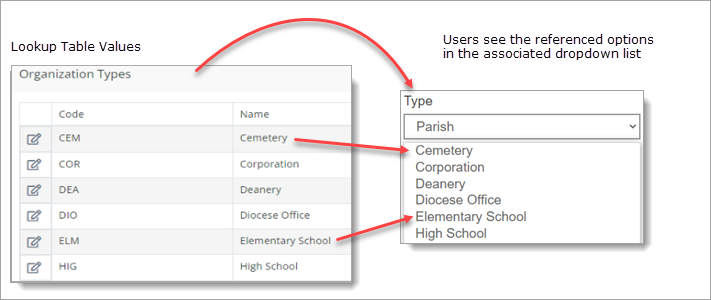
Permissions
To create lookups, you must have Settings > Lookups > View/Modify/Delete permissions tied to your login credentials.
Main Elements on the Lookups Page
The illustration below identifies the main elements on the Lookups page. Click a link on the diagram to jump to a description of the element later in this topic.
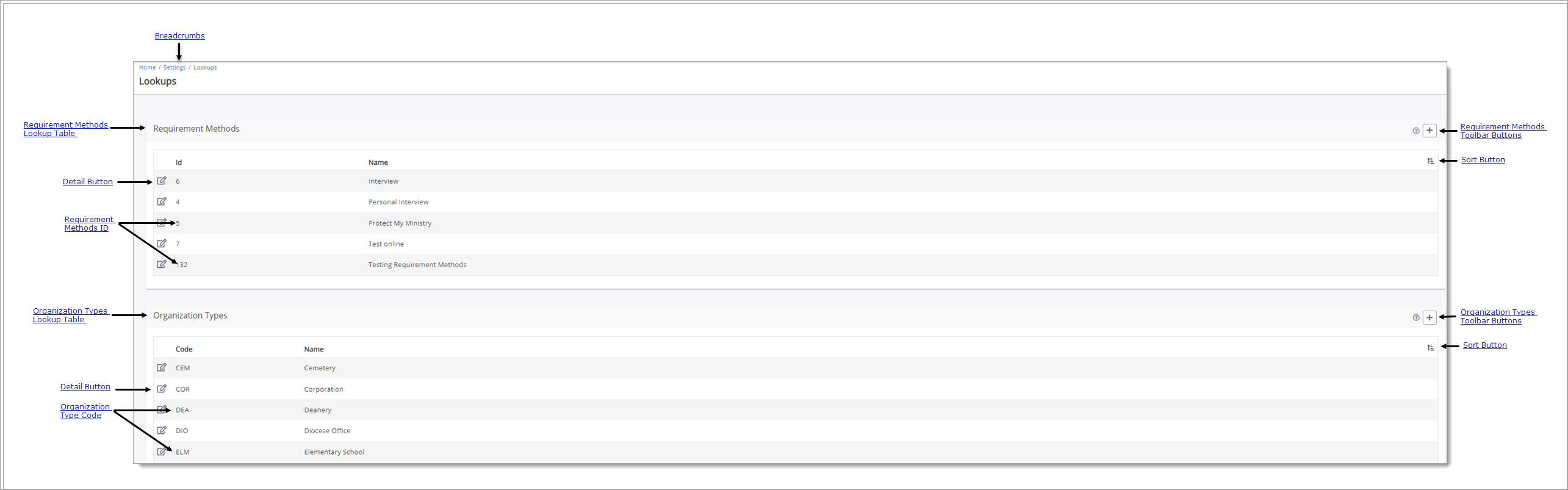
Breadcrumbs
Breadcrumbs are the navigational trail that lets you know which page you are now on as well as each page you visited before arriving at the current page. The breadcrumb trail appears in the top-left corner of every page. It reads from left to right, with the link farthest to the left always being the Home page and the links after it showing each page you visited since leaving Home.
Each page shown in the breadcrumb trail is a link. Click a link to return to the named page. In the breadcrumb trail illustrated below, the user is currently on the Lookups page:

Clicking Home takes the user back to the Home page.
Requirement Methods Lookup Table
The Requirement Methods lookup table lists the lookup values that populate options in the Requirement Method dropdown list in the Requirements section of an individual's record.

Requirement Methods Toolbar
The toolbar buttons that apply to the Requirement Methods table are listed below. Click the button's name to view its description.
Opens the Help documentation for the Lookups page.
![]() Add New Requirement MethodAdd New Requirement Method
Add New Requirement MethodAdd New Requirement Method
Click to open a blank form where you can create a lookup option to populate the Requirement Methods dropdown list. For instructions, go to How to Create Options for the Requirement Methods Dropdown List.
Sort Button
By default, the lookups in the Requirement Methods table are sorted in ascending or increasing order, which alphabetically arranges them from A to Z and numerically from the lowest to the highest value.
To reverse the default sort order, click  . The list is now arranged from Z to A and numerically from the highest to the lowest value. This button is now displayed:
. The list is now arranged from Z to A and numerically from the highest to the lowest value. This button is now displayed:  .
.
To put the list back to ascending order, click  .
.
Requirement Methods Grid
The grid lists the Requirement Methods lookups currently configured for your organization. The grid provides at-a-glance details about the requirement. You can add new records to the grid and edit existing records
Sort Button
You can sort records in the Requirement Methods grid by the value in any one the columns. To sort, simply click the desired column header. When you click a header, a directional arrow appears on the header to indicate the order in which the information is sorted:
![]() Click the column header once to sort the values ascending order. Click the column again to reverse the sort.
Click the column header once to sort the values ascending order. Click the column again to reverse the sort.
![]() : ascending order (alphabetically from A to Z; numerically from lowest to highest).
: ascending order (alphabetically from A to Z; numerically from lowest to highest).
![]() : descending order (alphabetically from Z to A; numerically from highest to lowest).
: descending order (alphabetically from Z to A; numerically from highest to lowest).
 Requirement Methods Detail Button
Requirement Methods Detail Button
Click ![]() to view details for a requirement. In the Details view, you can perform these additional tasks:
to view details for a requirement. In the Details view, you can perform these additional tasks:
- Change the name of a Requirement Method lookup. For instructions, go to How to Rename a Requirement Method Lookup Option.
- Delete a Requirement Method lookup that you no longer use. For instructions, go to How to Remove a Requirement Method Lookup Option.
Requirement Method ID
Each requirement method has a unique identifier that allows it to be referenced in the system and in imported files. You can find the identifier in the Id field.
Organization Types Lookup Table
The Organization Types lookup table lists the lookup values that populate options in the Type dropdown list in the Organization record. The options in the list enable a user to specify the type of organization.
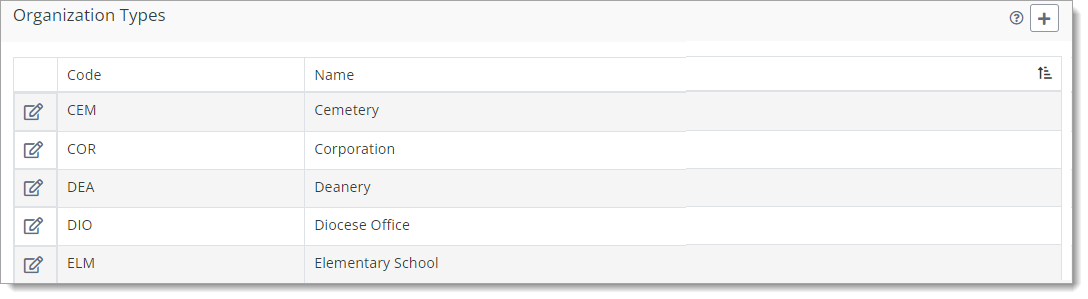
Organization Types Toolbar
The toolbar buttons that apply to the Organization Types table are listed below. These buttons are listed below. Click the button's name to expand it and view its description.
Opens the Help documentation for the Lookups page.
![]() Add New Organization TypeAdd New Organization Type
Add New Organization TypeAdd New Organization Type
Click to open a blank form where you can create a new option for the Type dropdown list in the Organization record. For instructions, go to How to Create Lookup Options for the Organization Types Dropdown List.
Sort Button
By default, the lookups in the Organization Types table are sorted in ascending or increasing order, which alphabetically arranges them from A to Z and numerically from the lowest to the highest value.
To reverse the default sort order, click  . The list is now arranged from Z to A and numerically from the highest to the lowest value. This button is now displayed:
. The list is now arranged from Z to A and numerically from the highest to the lowest value. This button is now displayed:  .
.
To put the list back to ascending order, click  .
.
Organization Types Grid
The grid lists the organization types currently configured for your organization. You can add new records to the grid and edit existing records
Sort Button
You can sort records in the Organization Types grid by the value in any one the columns. To sort, simply click the desired column header. When you click a header, a directional arrow appears on the header to indicate the order in which the information is sorted:
![]() Click the column header once to sort the values ascending order. Click the column again to reverse the sort.
Click the column header once to sort the values ascending order. Click the column again to reverse the sort.
![]() : ascending order (alphabetically from A to Z; numerically from lowest to highest).
: ascending order (alphabetically from A to Z; numerically from lowest to highest).
![]() : descending order (alphabetically from Z to A; numerically from highest to lowest).
: descending order (alphabetically from Z to A; numerically from highest to lowest).
Organization Detail Button
Each row in the Organization Types table contains a Detail button. Click the name of the button below to view its description.
Click ![]() to view organization type details. In the Details view, you can perform these additional tasks:
to view organization type details. In the Details view, you can perform these additional tasks:
- Change the name of an Organization Type lookup. For instructions, go to How to Rename an Organization Type Lookup Option.
- Delete an Organization Type lookup that you no longer use. For instructions, go to How to Remove an Organization Type Lookup Option.
Organization Type ID
Each organization type has a unique identifier that allows it to be referenced in the system and in imported files.
Related Topics
How to Create Lookup Options for the Requirement Methods Dropdown List
How to Create Lookup Options for the Organization Types Dropdown List
How to Rename a Requirement Method Lookup Option
How to Rename an Organization Type Lookup Option
How to Remove a Requirement Method Lookup Option
How to Remove an Organization Type Lookup Option