 About the Funds Page
About the Funds Page
The Funds page provides access to your organization's funds. On this page, you can add new fund records and manage existing ones. You can also apply criteria that enables you to find records that have specific characteristics in common, such as tax-deductible funds and funds with a specific start date.
Access PermissionsAccess Permissions
Only users with DDM User access rights are allowed to access the DM Funds page. Access rights are set in the ParishSOFT Administration module. Each user can be granted or denied access to funds. If permission to a fund is granted, the user sees the name of the fund in the Fund dropdown lists throughout the application.
What Is a Fund?What Is a Fund?
In Development Manager, a fund is a repository for monies collected or to be collected for a specific financial purpose. In your organization's Chart of Accounts, a fund identifies the account to which your organization records and tracks financial gifts and pledges. An organization can have any number of funds, each for a specific financial purpose. For example, funds can be created to support church building and repair projects, scholarships, relief services, and the training of seminarians and lay ministers, to name a few.
What Is a Fund Record?What Is a Fund Record?
A fund record contains detailed information about a fund, including its name or description, name of the organization owning the fund, account number, and dates, to name a few. For more information about a fund record, go to Fund Record.
Overview of the Funds Page
The illustration below identifies the main elements on the Funds page. Click a numbered link to view a detailed description of the element.
![]() When you first open the Funds page, no funds are displayed. To find a specific fund, use the Search feature.
When you first open the Funds page, no funds are displayed. To find a specific fund, use the Search feature.
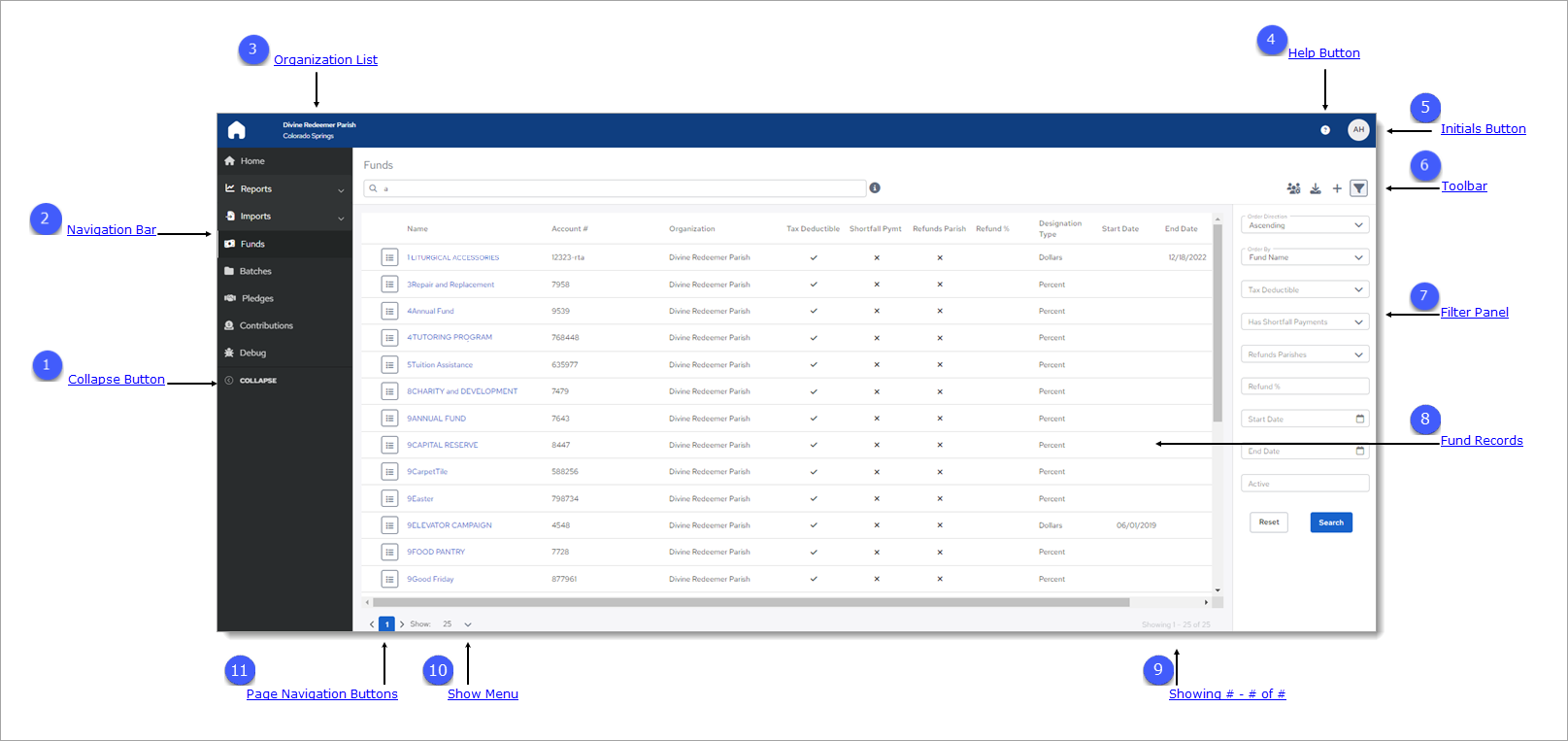
 Collapse Button
Collapse Button
By default, the Navigation Bar is expanded, so the entire name of each page is visible. If you need more viewing space in the right panel, you can collapse the menu by clicking  . Doing so minimizes the
menu so that only the page icons are visible:
. Doing so minimizes the
menu so that only the page icons are visible:

To return the Navigation Bar back to the expanded position, click  (Expand). Note that the state (expanded or minimized) of the menu that you specify on any page stays the same
on all pages until you change it.
(Expand). Note that the state (expanded or minimized) of the menu that you specify on any page stays the same
on all pages until you change it.
 Navigation Bar
Navigation Bar
The Navigation Bar is the menu that sits on left side of the Funds page (and on every other page in the module). The menu lists the module's primary pages and provides a way for you to quickly move from one page to another. When you want to view a specific page's content, simply select the page option.
 Organization List
Organization List
The Organization list is located above the Navigation Bar. By default, this dropdown list is closed and shows the name of the organization you are working in.
- If you have access to one organization, the list displays the name of your organization. The dropdown functionality is disabled because you have limited access.
- If you have access to multiple organizations, the list displays the name of the organization you are working on or last worked in. Select the organization’s name to display a list of all the organizations you have permission to access. If the list is long, you can either type the organization’s name into the Search Organizations field (see illustration below) or use your mouse to scroll through the list to find the organization you want and then select it.
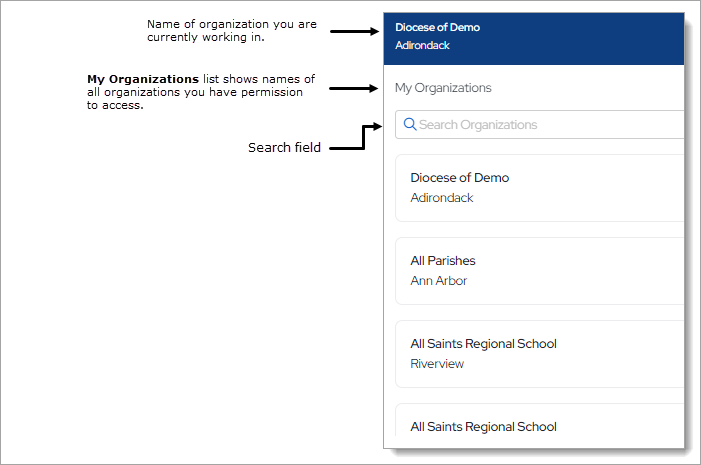
 Help Button
Help Button
Click  to access the Development Manager Help. The Help opens in a separate browser so that you can view it while working in the application. The Help
provides an overview of Development Manager's concepts and features and offers step-by-step instructions on how to perform specific Development Manager tasks.
to access the Development Manager Help. The Help opens in a separate browser so that you can view it while working in the application. The Help
provides an overview of Development Manager's concepts and features and offers step-by-step instructions on how to perform specific Development Manager tasks.
 Initials Button
Initials Button
This button shows the initials of the logged-in user. Clicking the button display the Log Out option. Click this option to log out of Development Manager.
 Funds Toolbar
Funds Toolbar
The Funds toolbar, shown below, spans across the top of the page. The toolbar includes a Search box and a group of buttons that give you quick access to the functions you use most often on the Funds page.

Search Feature
The Search feature provides a quick and easy way to find a fund without having to look through an entire list, which, depending on the number of funds you have, can be pages long. Note that results of searches include only the organization's funds that the logged-in user has permission to access.
Click the arrowhead next to an option to expand it and view its description.
![]() Information Icon
Information Icon![]() Information Icon
Information Icon
The information icon ![]() appears to the right of the Search box. Place your mouse on the icon (without clicking) to see what type of information you can search for using the Search box.
appears to the right of the Search box. Place your mouse on the icon (without clicking) to see what type of information you can search for using the Search box.
Using the Search BoxUsing the Search Box
You can search for a single fund by typing its name into the Search box. You can type the full name or just few characters of the name into the box. Then, click ![]() to start the
search. The list refreshes to show you the names of funds matching your search criteria. For example, if a fund is named "Annual Fund 2009," a search for "Annual," "nua," or even just the letter "l" will produce
matches. After entering your text, click
to start the
search. The list refreshes to show you the names of funds matching your search criteria. For example, if a fund is named "Annual Fund 2009," a search for "Annual," "nua," or even just the letter "l" will produce
matches. After entering your text, click ![]() to start the search.
to start the search.
Toolbar Buttons
The toolbar buttons are listed and described below. Click the arrowhead next to a button to expand it and view its description.
![]() Manage Permissions by Member
Manage Permissions by Member![]() Manage Permissions by Member
Manage Permissions by Member
Opens the Manage Permissions by Member window where you can view a list of staff members in your organization and grant them permissions to specific funds. For step-by-step instructions, go to Granting or Denying Permissions to a Fund on a Per-Staff Basis.
Generates an All Funds List report (Excel file). This report lists all of the funds in your organization that match your filter criteria.
Opens the Fund Details page where you can create a new fund record and add it to your database. To view explanations of the fields in the fund record, go to Fields in the Fund Record.
Opens and closes the Filters panel.
 Filters Panel
Filters Panel
This panel contains filters that you can apply to the Funds list to display a list of records that meet the selected filter criteria.
![]() The system automatically saves your filter and sort settings for the Funds list and retains them as your personal defaults. Even after you log out,
the settings remain the same until you change them. Be aware that your settings are saved on your local device, so if you log in using a different device, you may see different settings.
The system automatically saves your filter and sort settings for the Funds list and retains them as your personal defaults. Even after you log out,
the settings remain the same until you change them. Be aware that your settings are saved on your local device, so if you log in using a different device, you may see different settings.

Filters
The Filter panel contains eight filters you can apply to narrow down and sort your search results. Click the arrowhead next to an option to expand it and view its description.
Order DirectionOrder Direction
Specify the sort order of your results:
- Ascending: sorts alphabetic content from A to Z and numeric content from 0 to 9 (lowest to highest).
- Descending: sorts alphabetic content from Z to A and numeric content from 9 to 0 (highest to lowest).
Select the desired field in the fund record on which to sort results:
- Fund Name: name of fund.
- Fund ID: unique number that identifies the fund in your system.
- Account Number: account number associated with the fund in your organization's chart of accounts.
- Start Date: date the fund begins accepting gifts (as specified in the Start Date field in the fund record).
- End Date: date the fund stops accepting gifts (as specified in the End Date field in the fund record).
- Tax Deductible: funds whose gifts are tax deductible.
Select Yes to show funds that accept tax-deductible gifts. Select No to show funds that do not accept tax-deductible gifts.
![]() Tax-deductible gifts are included in the end-of-year Contribution Detail Statements. If desired, non-tax-deductible gifts can also be included in Contribution Detail Statements.
Tax-deductible gifts are included in the end-of-year Contribution Detail Statements. If desired, non-tax-deductible gifts can also be included in Contribution Detail Statements.
Has Shortfall PaymentsHas Shortfall Payments
- Select Yes to find funds that have shortfall payments for parishes that miss their goal.
- Select No to find funds that do not have shortfall payments for parishes that miss their goal.
Refunds ParishesRefunds Parishes
- Select Yes to find funds that refund parishes that exceed their goal.
- Select No to find funds that do not refund parishes that exceed their goal.
Enter the refund percentage amount in the field to find only those funds that match that percentage amount.
Enter the date (specified in the fund record) that the fund begins accepting gifts. Click ![]() and select a date from the calendar. Alternatively, type the date in mm/dd/yyyy format into the field.
and select a date from the calendar. Alternatively, type the date in mm/dd/yyyy format into the field.
Enter the date (specified in the fund record) that the fund stops accepting gifts. Click ![]() and select a date from the calendar. Alternatively, type the date in mm/dd/yyyy format into the field.
and select a date from the calendar. Alternatively, type the date in mm/dd/yyyy format into the field.
Lets you filter the funds grid to show active and/or inactive funds. The filter has three settings:
- Blank (the default view): the grid includes both active and inactive funds.
- Yes: the grid includes active funds only. An active fund is one that has the Fund is Active checkbox selected in Fund Details.
- No: the grid includes inactive funds only. An inactive fund is one with the Fund is Active checkbox deselected in Fund Details.
Filter Panel Buttons
 click to reset the filters to their default settings.
click to reset the filters to their default settings.
 after selecting filters, click to find funds matching your filter criteria.
after selecting filters, click to find funds matching your filter criteria.
 Funds Grid
Funds Grid
The Funds grid lists all of your organization's funds.
Fund Records
Each fund record includes the data listed below. Click the arrowhead next to an option to expand it and view its description.
Name of the fund. Clicking the link takes you to the fund's record where you can view its details.
Name of the organization that created and owns the fund.
Number of the account associated with the fund in your organization's chart of accounts. For example, if your organization uses ParishSOFT Accounting, Quickbooks, or any other accounting software to manage its finances and accounting, this is the number of the account mapped to the fund.
The date the fund begins accepting gifts.
The date the fund stops accepting gifts.
Designation TypeDesignation Type
Displays how designations (split contribution amounts) to the fund are expressed: in Dollars or Percents.
Specifies whether the fund accepts tax-deductible gifts. If the checkbox is selected, the fund accepts tax-deductible donations.
Has Shortfall PaymentsHas Shortfall Payments
Specifies whether the fund has shortfall payments for parishes that miss their goal. If the checkbox is selected, the fund has shortfall payments.
Refunds ParishesRefunds Parishes
Specifies whether the fund refunds parishes that exceed their goal. If the checkbox is selected, parishes that exceed their goal receive a refund.
Shows the amount refunded to parishes that exceed their goal.
 Fund Batches Button
Fund Batches Button
Opens the Batches page where you can view all batches attached to the fund.
 Showing # - # of #
Showing # - # of #
To the far right, a total count of records in the grid is displayed:
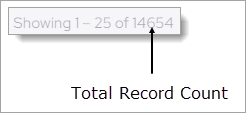
 Show Menu
Show Menu
The Show menu lets you choose the maximum number of records to display per page. The default is set to 25. You can increase the limit to 50 or 75. To do so, click ![]() and then select the number of records you want to view per page.
and then select the number of records you want to view per page.
 Page Navigation Buttons
Page Navigation Buttons
The page buttons at the bottom of the page help you quickly navigate through the grid.
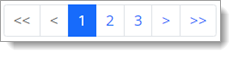
 : takes you directly to the page number. For example, clicking 3 takes you to page 3 in the grid.
: takes you directly to the page number. For example, clicking 3 takes you to page 3 in the grid.
 : takes you one page back from the page you are currently viewing.
: takes you one page back from the page you are currently viewing.
 : takes you one page forward from the page you are currently view.
: takes you one page forward from the page you are currently view.
![]() : takes you to the first page of the grid.
: takes you to the first page of the grid.
 : takes you to the last page of the grid.
: takes you to the last page of the grid.
Related Topics

.png) Add New Fund
Add New Fund