 About the Assignment Status Report Page
About the Assignment Status Report Page
On the Assignment Status report page, you can create a report that lists individuals with an assignment that falls into a given status category, such as Not Started or In Process. The report provides information that can help you determine whether individuals are classified correctly in your Safe Environment database.
Overview of the Assignment Status Report Page
Select Assignment Status Filter
Overview of the Assignment Status Report Page
The illustration below identifies the main elements on the Assignment Status Report page. Descriptions of these elements are provided later in this topic.
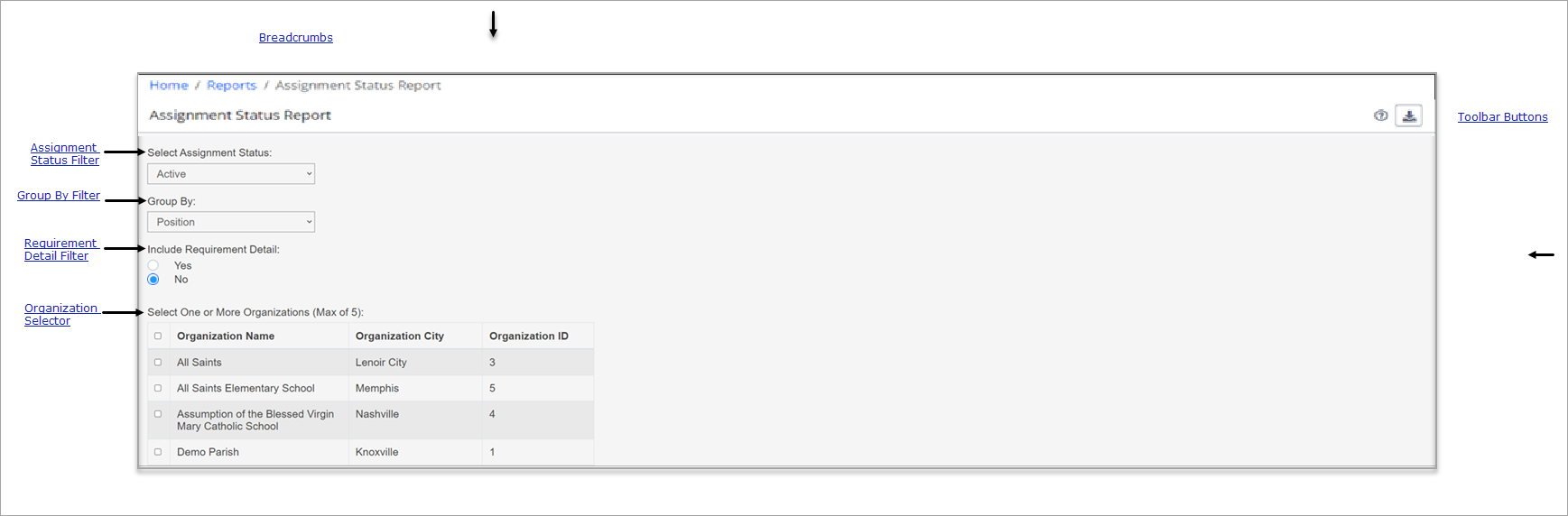
Permissions
You must have View Reports + Assignment Status Report permissions assigned to your role to generate an Assignment Status report. Permissions are set in the Reports group on the Permissions page. For details go to Reports.
Breadcrumbs
Breadcrumbs are the navigational trail that lets you know which page you are currently on as well as each page you visited before arriving at the current page. The breadcrumb trail appears in the top-left corner of every page. It reads from left to right, with the link farthest to the left always being the Home page and the links after it showing each page you visited since leaving Home.
Each page shown in the breadcrumb trail is a link. Click a link to return to the named page. In the breadcrumb trail illustrated below, the user is currently viewing the Assignment Status Report page:

Clicking Home takes the user directly back to the Home page.
Toolbar Buttons
The toolbar is located in the upper-right corner of the Assignment Status Report page. Following is a description of the toolbar buttons:
![]() Assignment Status Report HelpAssignment Status Report Help
Assignment Status Report HelpAssignment Status Report Help
Opens the online Help documentation.
Generates an Assignment Status report in pdf format. Follow your browser's procedure for downloading and opening pdf files.
Report Setup
The Assignment Status report has four setup options. Use the options listed below to define the content of the report.
Select Assignment Status FilterSelect Assignment Status Filter
In the Select Assignment Status dropdown list, select a type of assignment status. When you generate the report, the system will retrieve the names of individuals whose assignment status matches the one you select. For example, selecting Not Started displays a list of individuals in your organization with assignments that have not yet begun.
Group By FilterGroup By Filter
The data columns in the report are listed below. In the dropdown list, select the column you want to group the data in the report by:
- Position
- Requirement
- Requirement Status
- USCCB Category
- Organization
For example, if you select the Position option, the report groups the information in the report alphabetically by position type (for example, Catechist, Teacher, Volunteer) and gives you a list of individuals within the each group.
Requirement Detail FilterRequirement Detail Filter
Select one option:
- Yes
Select this option to provide these requirement details for each individual listed in the report:
- Requirement: name of the requirement.
- Status: status of the requirement.
- Date Completed: date requirement was completed.
- Date Expires: date requirement expires.
-
No
Select this option to provide no requirement details for each individual listed in the report.
Organization Selector (Max of 5)Organization Selector (Max of 5)
This list includes only the organizations you have permission to access. Select up to five organizations (the maximum) you want to include in the report.
![]() To select all organizations, select the checkbox to the left of the Organization Name heading. If more than five organizations are selected, you must deselect some
in the list to reduce the list to five only.
To select all organizations, select the checkbox to the left of the Organization Name heading. If more than five organizations are selected, you must deselect some
in the list to reduce the list to five only.
Related Topics
How to Create an Assignment Status Report