How to Review Assignment Status Data
The Assignment Status Summary panel on the SEP the Dashboard keeps you informed of the current status of the positions in organizations you have permission to access. This topic shows you how to review you assignment status data to make sure it is accurate and up to date..
- On the Home page, click the Dashboard tile.
- The Assignment Status Summary panel provides the following information:
- Roll-up summary counts of status for all positions in the organizations you have permission to access. The counts broken down into these status categories and displayed on buttons that let you go down a level to view details:
- Active: number assignments whose current status is set to Active.
- Pending: number of assignments whose current status is set to Not Started or In Progress.
- Non-Active: number of assignments whose status is set to Terminated, Inactive, Suspended, Retired, or Resigned.
- Total: total number of assignments across all groups.
- Status counts broken out by organization into three status categories, enabling you to see each how many positions in each organization have active, pending, and not active statuses.
- Roll-up summary counts of status for all positions in the organizations you have permission to access. The counts broken down into these status categories and displayed on buttons that let you go down a level to view details:
- Use the panel's drill-down features to move from the summary counts into detailed views of your assignment status data. Here are some examples of how use these features to develop your own views of assignment status data:
- To view details for all positions in a given status category, click the desired summary status button at the top of the panel. For example, suppose you see a high count in the Pending category. To gain insight into what
might be contributing to count, click the Pending button
 to drill down into that metric. A window opens to show the data collected for the status category. Using the links in the window, you can drill down even further into actual records to view details and, if necessary, correct issues
.
to drill down into that metric. A window opens to show the data collected for the status category. Using the links in the window, you can drill down even further into actual records to view details and, if necessary, correct issues
.
 If you need to edit a record listed in the window, right-click the record's link. The record opens in a new browser tab where you make changes and save them. For example, to edit an individual's record, right-click the individual's name to open their record. To edit a position record, right-click the position link to open the position record.
If you need to edit a record listed in the window, right-click the record's link. The record opens in a new browser tab where you make changes and save them. For example, to edit an individual's record, right-click the individual's name to open their record. To edit a position record, right-click the position link to open the position record.
- To focus in on a specific position's assignment status information, select the desired position from the Position selector dropdown list:
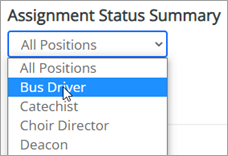
The grid updates to show metrics for the selected position. Drill-down links in the grid let you go down a level to view details behind the numbers. - To view an organization's status data for a given status category, click the number link in the desired column for the organization.
As illustrated below, Holy Family organization has 33 positions with a pending status. To view details for those positions, click 33 in the Pending column:
- To view details for all positions in a given status category, click the desired summary status button at the top of the panel. For example, suppose you see a high count in the Pending category. To gain insight into what
might be contributing to count, click the Pending button
- If desired, export the data currently displayed in the panel (summary or details). To do this, click this button in the upper-right corner:
 (Export), give the file a name, and
then click
(Export), give the file a name, and
then click  .
.