 About the Parish Reports Page
About the Parish Reports Page
All Parishes Summary: One-Time Gifts
All Parishes Summary (with groups)
Overview
The Parish Reports page provides a central location where you can set up and generate a variety of financial and progress reports for use by staff in the organizations you manage. This topic lists the reports you can generate and describes options used to configure each report. The illustration below identifies the main elements on the Parish Reports page. Click a numbered link in the illustration to jump to a detailed description of the element.
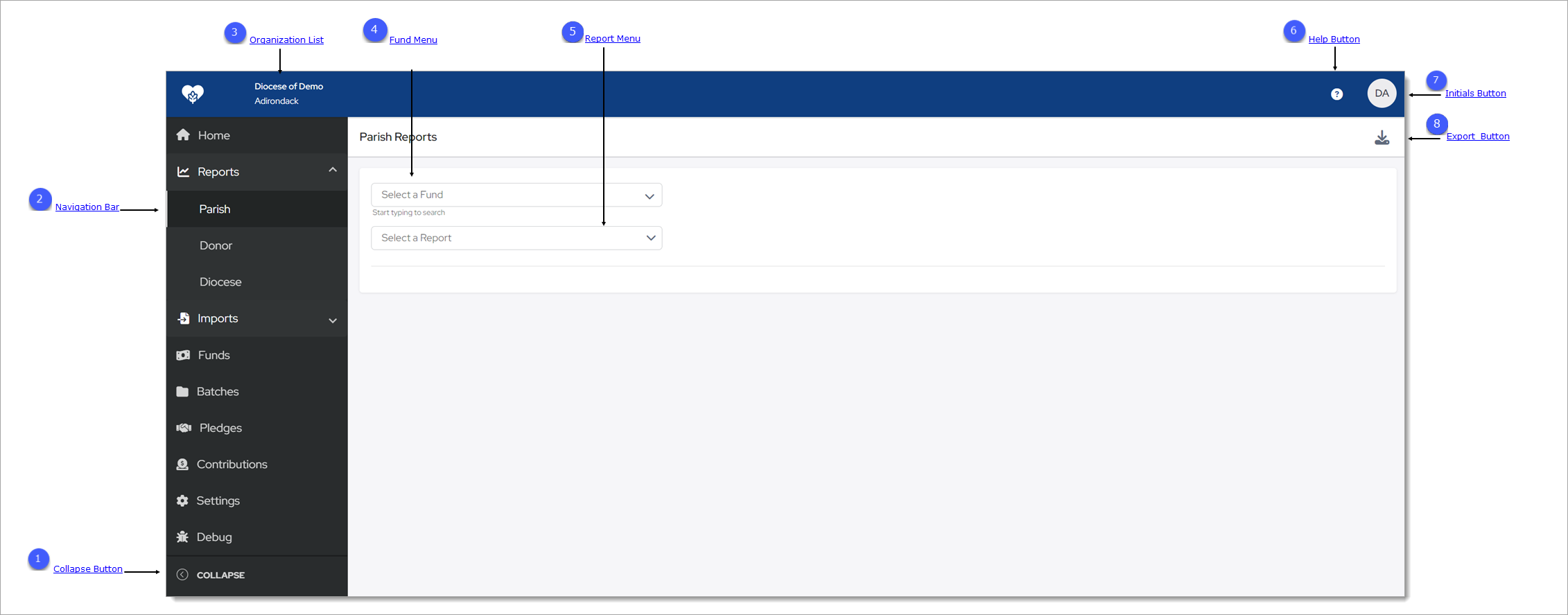
The Parish reports are designed to help parishes stay up to date with their participation in diocesan-wide campaigns. These self-service reports let you generate up-to-date reports anytime during a campaign or appeal. The reports can only be accessed by authorized parish staff. For instructions on granting staff access to these reports, go to How to Grant User Access to Parish Reports.
 Collapse Button
Collapse Button
By default, the Navigation Bar is expanded, so the entire name of each page is visible. If you need more viewing space in the right panel, you can collapse the menu by clicking  . Doing so minimizes
the menu so that only the page icons are visible:
. Doing so minimizes
the menu so that only the page icons are visible:

To return the Navigation Bar back to the expanded position, click  (Expand). Note that the state (expanded or minimized) of the menu that you specify on any page stays the same
on all pages until you change it.
(Expand). Note that the state (expanded or minimized) of the menu that you specify on any page stays the same
on all pages until you change it.
 Navigation Bar
Navigation Bar
The Navigation Bar is the menu that sits on left side of the Parish Reports page (and on every other page in the module). The menu lists the module's primary pages and provides a way for you to quickly move from one page to another. When you want to view a specific page's content, simply select the page option.
 Organization List
Organization List
The Organization list is located above the Navigation Bar. By default, this dropdown list is closed and shows the name of the organization you are working in.
- If you have access to one organization, the list displays the name of your organization. The dropdown functionality is disabled because you have limited access.
- If you have access to multiple organizations, the list displays the name of the organization you are working on or last worked in. Select the organization’s name to display a list of all the organizations you have permission to access. If the list is long, you can either type the organization’s name into the Search Organizations field (see illustration below) or use your mouse to scroll through the list to find the organization you want and then select it.
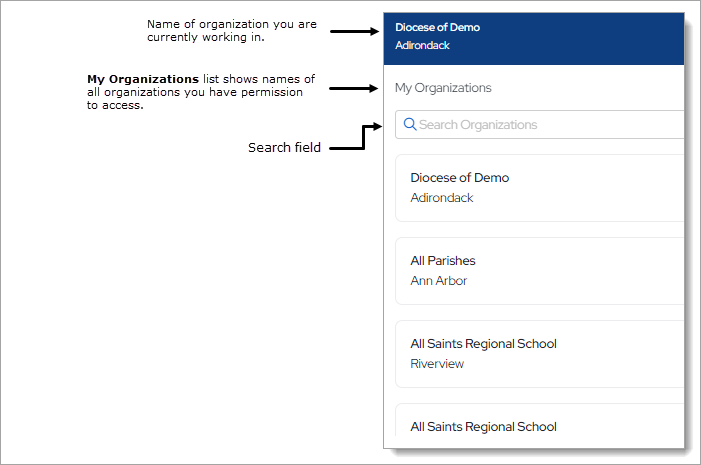
 Fund Menu
Fund Menu
The Fund menu contains the names of your funds created for your organization. Select the fund for which you want to generate a report.
 Report Menu
Report Menu
The Report menu contains the names of parish reports you can generate. Select the desired report to display the setup options associated with it. After you select a fund and a report, the system displays additional options that enable you to set up the report.
![]() If you do not see a parish report in the dropdown list you are interested in generating, contact your DM administrator for assistance. Your administrator is responsible for giving you specific
permission to view and access each report in the list.
If you do not see a parish report in the dropdown list you are interested in generating, contact your DM administrator for assistance. Your administrator is responsible for giving you specific
permission to view and access each report in the list.
A list of parish reports is provided below. Click the arrowhead next to the name of a report to expand it and view its details.
All Parishes Refund ShortfallAll Parishes Refund Shortfall
The All Parishes Refund Shortfall report shows each parish’s goal amount, total pledged and paid, and any refund or shortfall (both anticipated and due).
To view setup options, go to Setup_Options_for_the_All_Parishes_Refund_Shortfall_Report.
All Parishes SummaryAll Parishes Summary
The All Parishes Summary report summarizes parish-wide pledge activity, including the total pledge goal, amount of money pledged, and the total paid. The report also provides key pledge metrics so that you can understand the details behind the summaries. The report captures the number of participating families, number of pledges made, the average pledge amount, and a distribution of giving, to name a few.
To view setup options, go to Setup_Options_for_the_All_Parishes_Summary_Report.
All Parishes Summary (with groups)All Parishes Summary (with groups)
The All Parishes Summary (with groups) report summarizes pledge activity by the goal groups defined for a fund. For each organization within a goal group, the report provides key pledge metrics, including the pledge goal amount, the actual dollar amount of pledge money received (as of the date selected in the report setup), and a percentage value that lets you know how much of the pledge goal has been achieved. For each defined goal group, the report also shows a total for these (and other) metrics.
To view setup options, go to Setup_Options_for_the_All_Parishes_Summary_(with_groups)_Report.
All Parishes Summary: One-Time GiftsAll Parishes Summary: One-Time Gifts
The All Parish Summary: One-Time Gifts report is a modified version of the All Parishes Summary report that breaks out data for one-time gifts (pledges with a One-Time frequency value). The list below summarizes the differences between the two reports.
![]() Important
Important
By default, the All Parish Summary One-Time Gifts report does not appear as an option on the Parish Reports menu. If you want to view a fund's one-time gift data, you must first add the report to the list of parish reports in the fund's setup. After you add the fund, the report appears as an option on the Parish Reports menu. For step-by-step instructions on running this report, go to How to Create an All Parish Summary One-Time Gifts Report.
Summary Page Column 1:
- Goal: no change.
- Total Pledged: no change.
- Pledges Paid: sum of
- Contributions made to pledges with a pledge balance >/= $0.00.
- Total amount of pledges with a pledge balance < $0.00.
- Unpaid Pledges: no change.
- Unpledged Gifts: sum of balances of pledges with a pledge balance < 0 x -1.
- Total Paid: sum of all contribution amounts (equals pledges paid + one-time gifts).
Summary Page Column 2:
- Families: no change.
- Donors: total number of families with pledges (equals pledges + one-time gifts).
- Pledges: count of pledges with a pledge total amount > $0.00.
- Unpledged Gifts: count of pledges with a pledge total amount = $0.00.
- Pledges Outstanding: count of pledges with a pledge balance > $0.00.
- Average Pledge: average amount of pledges with total amount > $0.00.
Parish List:
- Goal: no change.
- Total Pledged: no change.
- Pledges Paid: sum of
- Contribution amounts made to pledges with a balance >/= $0.00.
- Total amount of pledges with a pledge balance <$0.00.
- One-Time Gifts: same as the Overpayment column.
- Total Paid: no change.
- Unpaid Pledges: no change.
- # of Families: no change.
- # of Donors: same as # of Pledges column.
- # of Pledges: count of pledges with a total amount > $0.00.
- Average Pledge: average amount of pledges with total amount > $0.00.
To view setup options, go to Setup Options for the All Parishes Summary: One-Time Gifts Report.
Contribution DetailsContribution Details
The Contribution Details report enables parish staff to view details of contributions made to the selected fund on behalf of their parish.
To view setup options, go to Setup_Options_for_the_Contribution_Details_Report.
Designation DetailsDesignation Details
The Designation Details report provides information that can help with an analysis of a campaign's fundraising efforts. The report breaks down contributions or pledges according to the designations specified in the fund setup. Designations are the means by which givers earmark all or part of a gift to a specific cause or project, such Catholic school education, community food bank support, and hurricane relief efforts.
To view setup options, go to Setup_Options_for_the_Designation_Details_Report.
The Donor List report provides a list of donors to the selected fund. For each listed donor, the report provides the following details: the family name and address, amount pledged and paid, and the balance owed on the pledge.
To view setup options, go to Setup_Options_for_the_Donor_List_Report.
Parish Date Over GoalParish Date Over Goal
The Parish Date Over Goal report enables you to find out which parishes in your organization exceeded their financial target or goal. The report provides the following information: goal amount, total amounts pledged and paid, and the date the parish exceeded the goal.
To view setup options, go to Setup_Options_for_the_Parish_Date_Over_Goal_Report.
The Parish Master report summarizes the financials for the selected funds and organizations. The report can serve as a useful accounting resource to support major fundraising activities, such as multi-year capital campaigns and annual appeals. You can quickly see a parish's goal and compare it with amounts pledged, examine pledge statistics, and view calculations for the anticipated refund or shortfall amount. You can obtain one report per parish that contains line-item details for each donor.
To view setup options, go to Setup_Options_for_the_Parish_Master_Report.
Parish Master: One-Time GiftsParish Master: One-Time Gifts
The Parish Master Report: One-Time Gifts is a modified version of the Parish Master report that breaks out data for one-time gifts (pledges with a One-Time frequency value). The list below summarizes the differences between the two reports.
![]() Important
Important
By default, the Parish Master Report: One-Time Gifts does not appear as an option on the Parish Reports menu. If you want to view a fund's one-time gift data, you must first add the report to the list of parish reports in the fund's setup. After you add the fund, the report appears as an option on the Parish Reports menu. For step-by-step instructions on running this report, go to How to Create a Parish Master Report: One-Time Gifts.
Summary Page Column 1:
- Goal: no change.
- Total Pledged: no change.
- Pledges Paid: sum of
- Contributions made to pledges with a pledge balance >/= $0.00.
- Total amount of pledges with a pledge balance < $0.00.
- Unpaid Pledges: no change.
- Unpledged Gifts: equal to overpayments.
- Total Paid: sum of all contribution amounts (equals pledges paid + one-time gifts).
Summary Page Column 2:
- Families: no change.
- Donors: total number of families with pledges (equals pledges + one-time gifts).
- Pledges: count of pledges with a pledge total amount > $0.00.
- Unpledged Gifts: count of pledges with a pledge total amount = $0.00.
- Pledges Outstanding: count of pledges with a pledge balance > $0.00.
- Average Pledge: average total amount of pledges with a total amount > $0.00.
Giver List:
Overpayment column: changed to One-Time. No change in calculation. If the One-Time column has an entry, the Balance column contains no value (is blank).
To view setup options, go to Setup_Options_for_the_Parish_Master_One-Time_Gifts_Report.
The Parish Roster report lists all of the registered families in the selected organizations. The report includes the name and address of each family, the Family DUID, and preferred salutation.
To view setup options, go to Setup_Options_for_the_Parish_Roster_Report.
The Periodic Report captures pledge and payment activity in summary form, one line per parish, for the date range you specify. This topic shows you how to set up and create a periodic report.
To view setup options, go to Setup_Options_for_the_Periodic_Report.
The Pledge Details report enables parish staff to view details of pledges made on behalf of their parish to a selected fund on behalf of their parish.
To view setup options, go to Setup_Options_for_the_Pledge_Details_Report.
Pledges Past DuePledges Past Due
The Pledges Past Due report enables you to view a list of families and members who have missed at least one payment or have not paid the expected pledge amount.
To view setup options, go to Setup_Options_for_the_Pledges_Past_Due_Report.
 Help Button
Help Button
Click  to access the Development Manager Help. The Help opens in a separate browser so that you can view it while working in the application. The
Help provides an overview of Development Manager's concepts and features and offers step-by-step instructions on how to perform specific Development Manager tasks.
to access the Development Manager Help. The Help opens in a separate browser so that you can view it while working in the application. The
Help provides an overview of Development Manager's concepts and features and offers step-by-step instructions on how to perform specific Development Manager tasks.
 Initials Button
Initials Button
This button shows the initials of the logged-in user. Clicking the button display the Log Out option. Click this option to log out of Development Manager.
 Export Button
Export Button
Click ![]() to export a parish report. Two format options are available:
to export a parish report. Two format options are available:
- Excel: the Excel version uses the same data source as the PDF but may contain more data, which is presented in an .xls layout. Select this option if you want to do a mail merge or if you want to import the data in the selected report into a spreadsheet program, such as Microsoft Excel.
- PDF: the PDF version is useful for most purposes because it extracts the most commonly needed data from the report and presents it in a well-designed layout. Note that the PDF contains less information than the Excel version and is a more suitable option when you need a document that is more easily read.
Report Setup
The Parish reports are ready-made reports that are easy for you to customize. To set up the report, select options that define the structure and contents of the report.
Setup Options for the All Parishes Refund Shortfall Report
In the list below, click the arrowhead next to an option to expand it and view its description.
![]() An asterisk (*) indicates required information.
An asterisk (*) indicates required information.
Organization Name FormatOrganization Name Format *
Lets you specify the format for displaying names of organizations listed in the report. By default the report shows the organization name as follows: Organization Name, City. You can reverse the order and display the name in this order: City, Organization Name.
Specify an end date for the report. You can type a date directly into the field or click ![]() and select a date from the displayed calendar.
and select a date from the displayed calendar.
Remaining PeriodsRemaining Periods *
Filter the report by the remaining periods that are left for pledges. Choices range from None (Final Report) to 12.
Setup Options for the All Parishes Summary Report
In the list below, click the arrowhead next to an option to expand it and view its description.
![]() An asterisk (*) indicates required information.
An asterisk (*) indicates required information.
Organization Name FormatOrganization Name Format *
Lets you specify the format for displaying names of organizations listed in the report. By default the report shows the organization name as follows: Organization Name, City. You can reverse the order and display the name in this order: City, Organization Name.
Specify an end date for pledges and contributions to include in the report. You can type a date directly into the field or click ![]() and select a date from the displayed calendar.
and select a date from the displayed calendar.
Remaining PeriodsRemaining Periods *
Filter the report by the remaining periods that are left for pledges. Choices range from None (Final Report) to 12.
Setup Options for the All Parishes Summary: One-Time Gifts Report
In the list below, click the arrowhead next to an option to expand it and view its description.
![]() An asterisk (*) indicates required information.
An asterisk (*) indicates required information.
Organization Name FormatOrganization Name Format
Lets you specify the format for displaying names of organizations listed in the report. By default the report shows the organization name as follows: Organization Name, City. You can reverse the order and display the name in this order: City, Organization Name.
Specify an end date for pledges and contributions to include in the report. You can type a date directly into the field or click ![]() and select
a date from the displayed calendar.
and select
a date from the displayed calendar.
Remaining PeriodsRemaining Periods *
Filter the report by the remaining periods that are left for pledges. Choices range from None (Final Report) to 12.
Setup Options for the Designation Details Report
In the list below, click the arrowhead next to an option to expand it and view its description.
![]() An asterisk (*) indicates required information.
An asterisk (*) indicates required information.
Organization Name FormatOrganization Name Format *
Lets you specify the format for displaying names of organizations listed in the report. By default the report shows the organization name as follows: Organization Name, City. You can reverse the order and display the name in this order: City, Organization Name.
Select one of these options:
-
Pledged: the report shows the distribution of amounts pledged by designation.
-
Paid: the report shows the distribution of cash received by designation.
Choose an OptionChoose an Option *
Select one:
-
Dollars: shows the distribution of pledge amounts in dollars.
-
Percentage: shows the distribution of pledge amounts as a percentage value.
Specify an end date for the report. You can type a date directly into the field or click ![]() and select a date from the displayed calendar.
and select a date from the displayed calendar.
The report includes pledges to the fund uup to and including the end date you specify.
Select One or More OrganizationsSelect One or More Organizations
Lets you filter the pledge data by organization. In the dropdown list, select the checkbox next to each organization you want to include in the report. Only the organizations you have permission to access appear in the list.
Setup Options for the Donor List Report
In the list below, click the arrowhead next to an option to expand it and view its description.
![]() An asterisk (*) indicates required information.
An asterisk (*) indicates required information.
Organization Name FormatOrganization Name Format *
Lets you specify the format for displaying names of organizations listed in the report. By default the report shows the organization name as follows: Organization Name, City. You can reverse the order and display the name in this order: City, Organization Name.
Include Start Date checkboxInclude Start Date checkbox
Select the checkbox to activate the Start Date field below. After you activate the field, you can specify a start date for the report (see next item in this list).
To activate this field, you must first select the Start Date checkbox (see previous entry in this list).
Specify a start date for pledges and contributions to include in the report. You can type a date directly into the field or click ![]() and select
a date from the displayed calendar. To specify a date range, enter a value in the Start Date and End Date fields.
and select
a date from the displayed calendar. To specify a date range, enter a value in the Start Date and End Date fields.
The report shows pledges and contributions with posting dates on or after the start date you specify.
End Date checkboxEnd Date checkbox
Select the checkbox to activate the End Date field below. After you activate the field, you can specify an end date for the report (see next item in this list).
To activate this field, you must first select the End Date checkbox (see previous entry in this list).
Specify an end date for the report. You can type a date directly into the field or click ![]() and select a date from the displayed calendar. To
specify a date range, enter a value in the Start Date and End Date fields.
and select a date from the displayed calendar. To
specify a date range, enter a value in the Start Date and End Date fields.
The report shows pledges and contributions with posting dates on or before the end date you specify.
Detail SortingDetail Sorting *
This option is used to group the information. Select one:
-
None: the information in the report is not grouped by parish.
-
By Parish: the information in the report is grouped by parish.
Sort DirectionSort Direction *
If you selected to sort by parish (see Detail Sorting option above), specify the direction of the sort as one of the following:
- Ascending: sorts the parishes in alphabetic order from A to Z.
- Descending: sorts the parishes in alphabetic order from Z to A.
Remaining PeriodsRemaining Periods
Filter the report by the remaining periods that are left for pledges. Choices range from None (Final Report) to 12.
Include Sustaining Gifts checkboxInclude Sustaining Gifts checkbox
Includes donations that never expire. Givers commit to donating a specific amount on a recurring basis, for example, monthly, quarterly, or biannually—with no end date.
Select One or More OrganizationsSelect One or More Organizations
Lets you filter the donors by organizations. In the dropdown list, select the checkbox next to each organization that contains the donors you want to include in the report. Only the organizations you have permission to access appear in the list.
Setup Options for the Parish Date Over Goal Report
In the list below, click the arrowhead next to an option to expand it and view its description.
![]() An asterisk (*) indicates required information.
An asterisk (*) indicates required information.
Organization Name FormatOrganization Name Format *
Lets you specify the format for displaying names of organizations listed in the report. By default the report shows the organization name as follows: Organization Name, City. You can reverse the order and display the name in this order: City, Organization Name.
Include Start Date checkboxInclude Start Date checkbox
Select the checkbox to activate the Start Date field below. After you activate the field, you can specify a start date for the report (see next item in this list).
To activate this field, you must first select the Start Date checkbox (see previous entry in this list).
Specify a start date for pledges and contributions to include in the report. You can type a date directly into the field or click ![]() and select
a date from the displayed calendar. To specify a date range, enter a value in the Start Date and End Date fields.
and select
a date from the displayed calendar. To specify a date range, enter a value in the Start Date and End Date fields.
The report shows pledges and contributions with posting dates on or after the start date you specify.
Include End Date checkboxInclude End Date checkbox
Select the checkbox to activate the End Date field below. After you activate the field, you can specify a start date for the report (see next item in this list).
To activate this field, you must first select the End Date checkbox (see previous entry in this list).
Specify an end date for pledges and contributions to include in the report. You can type a date directly into the field or click ![]() and select
a date from the displayed calendar. To specify a date range, enter a value in the Start Date and End Date fields.
and select
a date from the displayed calendar. To specify a date range, enter a value in the Start Date and End Date fields.
The report shows pledges and contributions with posting dates on or before the end date you specify.
Detail SortingDetail Sorting *
Select the option for the way you want to group data in the report. Select one:
- By Org Name
- By Org City
- By Date Over Goal
Select One or More OrganizationsSelect One or More Organizations
Lets you filter the data by organization. In the dropdown list, select the checkbox next to each organization that contains the givers you want to include in the report. Only the organizations you have permission to access appear in the list.
Setup Options for the Parish Master Report
In the list below, click the arrowhead next to an option to expand it and view its description.
![]() An asterisk (*) indicates required information.
An asterisk (*) indicates required information.
Organization Name FormatOrganization Name Format *
Lets you specify the format for displaying names of organizations listed in the report. By default the report shows the organization name as follows: Organization Name, City. You can reverse the order and display the name in this order: City, Organization Name.
Include Refund Details in ReportInclude Refund Details in Report
Provides line-item detail associated with the refund checks issued by the diocese to the parish. The detail can serve as a useful accounting resource to support major fundraising activities, such as multi-year capital campaigns and annual appeals.
Include Givers in ReportInclude Givers in Report
Includes the names of givers to the selected fund with giving details (for example, the amount pledged, payment frequency, amount paid, and balance owed).
Include Non-Givers in ReportInclude Non-Givers in Report
Includes the names of individuals who have not yet given to the selected fund.
Include Start Date checkboxInclude Start Date checkbox
Select the checkbox to activate the Start Date field below. After you activate the field, you can specify a start date for the report (see next item in this list).
To activate this field, you must first select the Start Date checkbox (see previous entry in this list).
Specify a start date for pledges and contributions to include in the report. You can type a date directly into the field or click ![]() and select
a date from the displayed calendar. To specify a date range, enter a value in the Start Date and End Date fields.
and select
a date from the displayed calendar. To specify a date range, enter a value in the Start Date and End Date fields.
The report shows pledges and contributions with posting dates on or after the start date you specify.
Include End Date checkboxInclude End Date checkbox
Select the checkbox to activate the End Date field below. After you activate the field, you can specify a start date for the report (see next item in this list).
To activate this field, you must first select the End Date checkbox (see previous entry in this list).
Specify an end date for the report. You can type a date directly into the field or click ![]() and select a date from the displayed calendar.
and select a date from the displayed calendar.
The report shows pledges and contributions with posting dates on or before the end date you specify.
Remaining PeriodsRemaining Periods *
Filter the report by the remaining periods that are left for pledges to include in the report. Select one. Choices range from None (Final Report) to 12.
Include Sustaining Gifts checkboxInclude Sustaining Gifts checkbox
Includes sustaining donations to the selected fund. Sustaining gifts are considered "forever gifts" that never expire. Givers commit to donating a specific amount on a recurring basis, for example, monthly, quarterly, or biannually—with no end date.
Select One or More OrganizationsSelect One or More Organizations
Lets you filter the data by organizations. In the dropdown list, select the checkbox next to each organization that contains the givers you want to include in the report. Only the organizations you have permission to access appear in the list.
Setup Options for the Parish Master One-Time Gifts Report
In the list below, click the arrowhead next to an option to expand it and view its description.
![]() An asterisk (*) indicates required information.
An asterisk (*) indicates required information.
Organization Name FormatOrganization Name Format *
Lets you specify the format for displaying names of organizations listed in the report. By default the report shows the organization name as follows: Organization Name, City. You can reverse the order and display the name in this order: City, Organization Name.
Include Givers in ReportInclude Givers in Report
Includes the names of givers to the selected fund with giving details (for example, the amount pledged, payment frequency, amount paid, and balance owed).
Include Non-Givers in ReportInclude Non-Givers in Report
Includes the names of individuals who have not yet given to the selected fund.
Include Start Date checkboxInclude Start Date checkbox
Select the checkbox to activate the Start Date field below. After you activate the field, you can specify a start date for the report (see next item in this list).
To activate this field, you must first select the Start Date checkbox (see previous entry in this list).
Specify a start date for pledges and contributions to include in the report. You can type a date directly into the field or click ![]() and select
a date from the displayed calendar. To specify a date range, enter a value in the Start Date and End Date fields.
and select
a date from the displayed calendar. To specify a date range, enter a value in the Start Date and End Date fields.
The report shows pledges and contributions with posting dates on or after the start date you specify.
Include End Date checkboxInclude End Date checkbox
Select the checkbox to activate the End Date field below. After you activate the field, you can specify a start date for the report (see next item in this list).
To activate this field, you must first select the End Date checkbox (see previous entry in this list).
Specify an end date for the report. You can type a date directly into the field or click ![]() and select a date from the displayed calendar.
and select a date from the displayed calendar.
The report shows pledges and contributions with posting dates on or before the end date you specify.
Remaining PeriodsRemaining Periods *
Filter the report by the remaining periods that are left for pledges to include in the report. Select one. Choices range from None (Final Report) to 12.
Include Sustaining Gifts checkboxInclude Sustaining Gifts checkbox
Includes gifts the fund that never expire. Givers commit to donating a specific amount on a recurring basis, for example, monthly, quarterly, or biannually—with no end date.
Select One or More OrganizationsSelect One or More Organizations
Lets you filter the data by organizations. In the dropdown list, select the checkbox next to each organization that contains the givers you want to include in the report. Only the organizations you have permission to access appear in the list.
Setup Options for the Parish Roster Report
In the list below, click the arrowhead next to an option to expand it and view its description.
![]() An asterisk (*) indicates required information.
An asterisk (*) indicates required information.
Organization Name FormatOrganization Name Format *
Lets you specify the format for displaying names of organizations listed in the report. By default the report shows the organization name as follows: Organization Name, City. You can reverse the order and display the name in this order: City, Organization Name.
Select One or More OrganizationsSelect One or More Organizations
Lets you filter the data by organization. In the dropdown list, select the checkbox next to each organization that you want to include in the report. Only the organizations you have permission to access appear in the list.
Setup Options for the Periodic Report
In the list below, click the arrowhead next to an option to expand it and view its description.
![]() An asterisk (*) indicates required information.
An asterisk (*) indicates required information.
Organization Name FormatOrganization Name Format
Lets you specify the format for displaying names of organizations listed in the report. By default the report shows the organization name as follows: Organization Name, City. You can reverse the order and display the name in this order: City, Organization Name.
Specify a start date for pledges and contributions to include in the report. You can type a date directly into the field or click ![]() and select
a date from the displayed calendar. To specify a date range, enter a value in the Start Date and End Date fields.
and select
a date from the displayed calendar. To specify a date range, enter a value in the Start Date and End Date fields.
The report shows pledges and contributions with a posting date on or after the start date you specify.
Specify an end date for the report. You can type a date directly into the field or click ![]() and select a date from the displayed calendar. To
specify a date range, enter a value in the Start Date and End Date fields.
and select a date from the displayed calendar. To
specify a date range, enter a value in the Start Date and End Date fields.
The report shows pledges and contributions with a posting date on or before the end date you specify.
Setup Options for the Pledges Past Due Report
In the list below, click the arrowhead next to an option to expand it and view its description.
![]() An asterisk (*) indicates required information.
An asterisk (*) indicates required information.
Select an option for the type of overdue pledges to include in the report:
-
Family: includes past due pledges for families only.
-
Member: includes past due pledges for members only.
-
Both (family and member): past due pledges for families and members.
DateDate *
Type a date into the field or click ![]() and select a date from the displayed calendar. The report will show pledges that are past due as of
the date you enter.
and select a date from the displayed calendar. The report will show pledges that are past due as of
the date you enter.
Setup Options for the Contribution Details Report
In the list below, click the arrowhead next to an option to expand it and view its description.
![]() An asterisk (*) indicates required information.
An asterisk (*) indicates required information.
FromFrom *
Sets the beginning date of the date range for contributions to include in the report.
You can type a date directly into the field or click ![]() and select a date from the displayed calendar. To specify a date range, enter a value
in the
From and To date fields.
and select a date from the displayed calendar. To specify a date range, enter a value
in the
From and To date fields.
ToTo *
Sets the ending date of the date range for contributions to include in the report.
You can type a date directly into the field or click ![]() and select a date from the displayed calendar. To specify a date range, enter a value
in the From and To date fields.
and select a date from the displayed calendar. To specify a date range, enter a value
in the From and To date fields.
Contribution familyContribution family
If you want to view contribution details for a specific family, click ![]() and use the search function to locate the family.
and use the search function to locate the family.
Contribution memberContribution member
If you want to view contribution details for a specific member, click ![]() and use the search function to locate the member.
and use the search function to locate the member.
Lets you filter the report by the method used to bring pledges into your system, for example, ParishSOFT Giving. In the dropdown list, select one of the source options.
Tax Deductible only checkboxTax Deductible only checkbox
Select the checkbox to include tax-deductible contributions only in the report.
Select One or More OrganizationsSelect One or More Organizations
Lets you filter the data by organizations. In the dropdown list, select the checkbox next to each organization you want to include in the report. Only the organizations you have permission to access appear in the list.
Setup Options for the Pledge Details Report
In the list below, click the arrowhead next to an option to expand it and view its description.
Show Pledges That Start BetweenShow Pledges That Start Between
Specify a start date range for pledges to include in the report.
You can type a date directly into the field or click ![]() and select a date from the displayed calendar.
and select a date from the displayed calendar.
The report includes pledges with a start date that falls between Start Date and End dates you specify.
Lets you filter the report by the method used to bring pledges into your system, for example, ParishSOFT Giving. In the dropdown list, select one of the source options.
Select One or More OrganizationsSelect One or More Organizations
Lets you filter the data by organizations. In the dropdown list, select the checkbox next to each organization you want to include in the report.
Setup Options for the All Parishes Summary (with groups) Report
In the list below, click the arrowhead next to an option to expand it and view its description.
![]() An asterisk (*) indicates required information.
An asterisk (*) indicates required information.
Organization Name FormatOrganization Name Format *
Lets you specify the format for displaying names of organizations listed in the report. By default the report shows the organization name as follows: Organization Name, City. You can reverse the order and display the name in this order: City, Organization
Name.
End Date checkboxEnd Date checkbox
Select the checkbox to activate the End Date field below. After the field is activated, you can enter an end date for the report.
Enter an end date for the report. You can type a date directly into the field or click ![]() and select a date from the
displayed calendar. You must select the End Date checkbox to activate this field.
and select a date from the
displayed calendar. You must select the End Date checkbox to activate this field.
The report includes pledges and contribution data with a posting date on or before the end date you specify.
Remaining PeriodsRemaining Periods *
Filter the report by the remaining periods that are left for pledges to include in the report. Select one. Choices range from None (Final Report) to 12.
Related Topics
How to Create an All Parishes Refund Shortfall Report
How to Create an All Parishes Summary Report
How to Create an All Parishes Summary with Groups Report
How to Create a Contribution Details Report
How to Create a Designation Details Report
How to Create a Donor List Report
How to Create a Parish Date Over Goal Report
How to Create a Parish Master Report
How to Create a Parish Roster Report
How to Create a Periodic Report
How to Create a Pledge Details Report
How to Create a Pledges Past Due Report
